Our introductory class is coming to an end with a Print Screen lesson http://checkersusa.com/help/internet/printscreen.htm which you can reach by clicking on the link or by going to the Lessons Page link located right under the Tag Board on your right - you can even click the words LESSONS PAGE in the title of the blog - I wonder if anyone discovered that before?
The Print Screen lesson combines all the previous lessons together plus you will learn a very useful trick to print what's on the screen. Those who complete the assignment (which is of course to print a couple of screens) and report the completion on the blog or on the Easy Talk Tag board will get credit for Copy/Paste and Saving Pictures assignments as well.
The goal of reporting your progress is obvious - without this I would not know if you were ready for the more complicated lessons. And of course without your questions I would not know what's troubling you - even a little problem can stop one from going further.
Imagine I keep talking about how to use Tdam while you got stuck on the words "download" and "install". What would be the point of me going on thinking you were with me because you never told me to stop and help you install the software first?
This is the whole point of this site - for you to ask explain things. For those who wish to learn simply by reading there are literary hundreds if not thousands of sites offering free computer help. Here is very nice one to get you started http://www.sangrea.net/newcomputerhelp/
For those who want to study in more details here are some more links:
http://www.computerhope.com/oh.htm
http://www.help2go.com/public/index.php
http://msdn2.microsoft.com/en-us/library/default.aspx
http://www.microsoft.com/windowsxp/expertzone/communities/newuserresources.mspx
http://www.pcshowandtell.com/
http://www.cert.org/homeusers/
The Tdam of course has a wonderful help pages in English - so go ahead and study those at http://www.turbodambase.com/eng/home.html - you really do not need me to regurgitate the same information.
But for those who need step-by-step lead-by-hand type of instructions I need to make sure they hear what I say and could follow the directions. To ensure that they need to give me the feedback, to let me gauge if they are in-tune with the lesson. Moochie proved the importance of doing the exercises and giving feedback, only after he did that several times he realized he was not following the directions.
So to repeat - you want to learn on your own - go ahead, there are plenty of links above to get you started. But to get help on this blog you need to actively participate, ask questions, do the exercises and report on your progress.
Friday, April 13, 2007
Friday, April 6, 2007
Practice 1
Practice replying to the blog here:
1. Find the word "comments" at the bottom right of this text, it might say "2 comments" or "5 comments", depending on how many comments were entered. The words would be underlined indicating a link (a link leads you somewhere else).
2. Click on "Comments".
3. Follow the instruction given under the Blog's Title.
Also find a Tag Board (Easy Talk) on the Right Side. The Tag Board is separate and independent of the Blog. It is easier to operate - just enter text underneath in the Message box, then your name (like Moochie) in the Name box and push the Tag button. Practice this as well.
Good practice to all! Do not skip this exercise!
1. Find the word "comments" at the bottom right of this text, it might say "2 comments" or "5 comments", depending on how many comments were entered. The words would be underlined indicating a link (a link leads you somewhere else).
2. Click on "Comments".
3. Follow the instruction given under the Blog's Title.
Also find a Tag Board (Easy Talk) on the Right Side. The Tag Board is separate and independent of the Blog. It is easier to operate - just enter text underneath in the Message box, then your name (like Moochie) in the Name box and push the Tag button. Practice this as well.
Good practice to all! Do not skip this exercise!
Sunday, April 1, 2007
Windows Explorer 101
There are two Explorer programs running on your computer - an Internet Explorer that you use to view the Internet (and are using right now) and the Windows Explorer that shows all the files on your hard disk. Perhaps you know it simply as Explorer.
There are literally thousands of files sitting on your hard disk, even when computer is brand new - there is an Operating System, drivers, Office, etc. If you pile all the files in one place you will never know which file belongs to which program. The solution of course is to separate files into different folders (also called directories). For example most of the programs are located in the Program Files folder, and most of your documents are located in My Documents folder.
Windows Explorer helps you find and organize your files. You probably already have one or more icons on your Desktop (Desktop is your screen when you start the computer) that look like a folder - you can double-click any of them to start the Explorer. Better yet I will show how to find the Explorer at any time: Right-click the Start button in the lower left corner. Be sure to use the right button on your mouse - it opens a little menu. Second item on that menu is Explorer - click it with your Left button (the Right button opens the menu and the Left button opens the program).
Scroll around, see how your hard disk is organized with different folders. Click on little "+' signs - this opens a new list of files and folders underneath the current one. Find My Documents directory (folder) and the Program Files.
There are literally thousands of files sitting on your hard disk, even when computer is brand new - there is an Operating System, drivers, Office, etc. If you pile all the files in one place you will never know which file belongs to which program. The solution of course is to separate files into different folders (also called directories). For example most of the programs are located in the Program Files folder, and most of your documents are located in My Documents folder.
Windows Explorer helps you find and organize your files. You probably already have one or more icons on your Desktop (Desktop is your screen when you start the computer) that look like a folder - you can double-click any of them to start the Explorer. Better yet I will show how to find the Explorer at any time: Right-click the Start button in the lower left corner. Be sure to use the right button on your mouse - it opens a little menu. Second item on that menu is Explorer - click it with your Left button (the Right button opens the menu and the Left button opens the program).
Scroll around, see how your hard disk is organized with different folders. Click on little "+' signs - this opens a new list of files and folders underneath the current one. Find My Documents directory (folder) and the Program Files.
Saturday, March 31, 2007
Tip of the Day - 1
There were many tips given during our conversations - magic keys, tricks, etc. This next one could help you out on many occasions when the site refuses your password, that you know is correct.
The secret is that passwords are always case-sensitive - if your password was "checkers" and your Caps Lock was on while you typed it, what you actually typed was "CHECKERS" and that is different from "checkers".
As they never show the password, one just does not see what he types, so the Tip of the Day is: if the password does not work, push the Caps Lock key and type the password again!
The secret is that passwords are always case-sensitive - if your password was "checkers" and your Caps Lock was on while you typed it, what you actually typed was "CHECKERS" and that is different from "checkers".
As they never show the password, one just does not see what he types, so the Tip of the Day is: if the password does not work, push the Caps Lock key and type the password again!
Friday, March 30, 2007
Project 3 - Saving Pictures
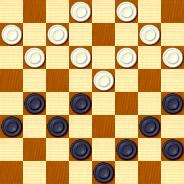 You already know and use the magic of the Ctrl-C, Ctrl-V keys (Copy and Paste, see the Clipboard lesson) - but it only works with text, to download a picture (and a checker diagram is a picture too) you need to Save it to your computer. Let's practice this:
You already know and use the magic of the Ctrl-C, Ctrl-V keys (Copy and Paste, see the Clipboard lesson) - but it only works with text, to download a picture (and a checker diagram is a picture too) you need to Save it to your computer. Let's practice this:Point your mouse on the diagram and click the Right button. There click (with the Left button) on the Save Picture As... Select a place (directory) on your computer where you would like to save the picture at. Click Save.
That is all there is to saving pictures - you can do exactly the same thing with any pictures!
Thursday, March 29, 2007
Project 2 - Simple HTML
Before I start describing HTML I want you to just try it first.
When entering a comment you will see a line above the comment box saying that some simple HTML like < b> and < i> are allowed. I want you to type (do not copy) the next line exactly as shown:
My name is <b>Moochie</b> and I like to <i>learn new things</i>.
Publish it and see what happens.
When entering a comment you will see a line above the comment box saying that some simple HTML like < b> and < i> are allowed. I want you to type (do not copy) the next line exactly as shown:
My name is <b>Moochie</b> and I like to <i>learn new things</i>.
Publish it and see what happens.
Wednesday, March 28, 2007
Project 1 - Entering Comments
This is a hands-on project to learn entering comments correctly.
It sounds like an easy thing but doing it is quite different.
The basic description is under the title of the blog.
Your task is to reply under "Other" identity, be sure to specify your name in the provided box. Have fun.
It sounds like an easy thing but doing it is quite different.
The basic description is under the title of the blog.
Your task is to reply under "Other" identity, be sure to specify your name in the provided box. Have fun.